Column Edit
- General Overview
- Tips and Tricks
- Related Tools
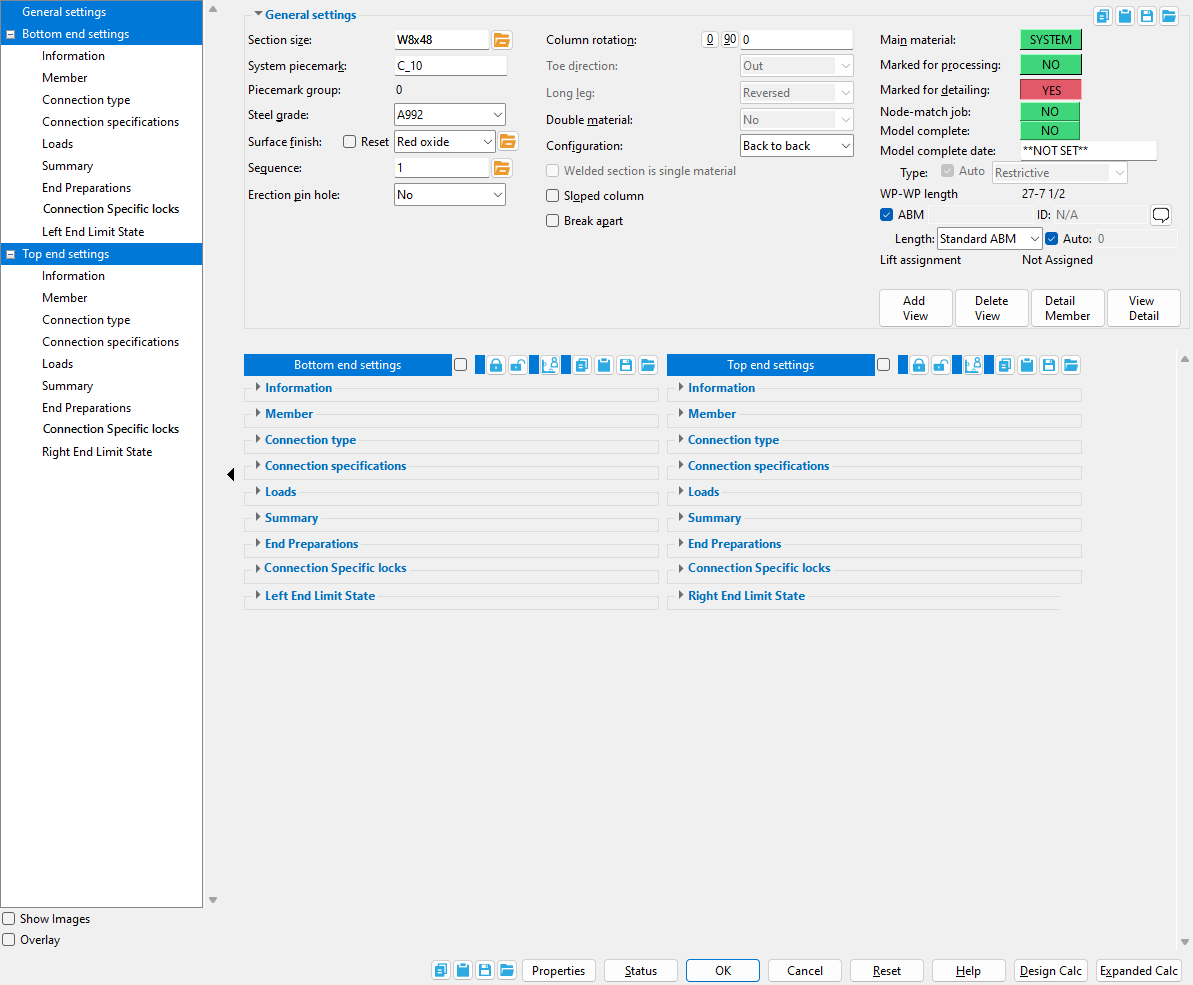
" ![]() Show images " (when checked) displays drawings that depict the dimensions that are controlled by connection design locks .
Show images " (when checked) displays drawings that depict the dimensions that are controlled by connection design locks .
" ![]() Overlay " (when checked) displays one leaf at a time. When you select a leaf, either from the tree on the left or from inside the window itself, all other leaves collapse.
Overlay " (when checked) displays one leaf at a time. When you select a leaf, either from the tree on the left or from inside the window itself, all other leaves collapse.
![]() Copy, Paste, Save, Load buttons:
Copy, Paste, Save, Load buttons:
Properties opens the Edit Properties window, on which you can make entries to custom properties. If your current Job was set to use a legacy flavor when it was created, the window that opens is named Custom Properties , not Edit Properties.
Tip: The Edit Properties window can also be used to read
Log entries or review or type
Notes.
Tip: The Member Properties command is an alternative to this button. It opens the Edit Properties window directly, without your first having to open a member edit window.
Status opens the Member Status Review window, which can give you additional information about the member, and which you can use to enter status information or designate a member as an existing member.
Note: This button shows
if one or more Repeat check boxes on the Member Status Review window do not match the checked-unchecked state of same-named fields in User and Site Options > Site > Member status items to copy/repeat. On the Status Review window, the fields that do not match User and Site Options are plotted in red .
OK (or the Enter key) closes the edit window and saves any changes you have made on the window to the member file.
Solids on OK: If the appropriate choice is made to User and Site Options > Modeling > Automatically process after modeling operation, then this member will automatically be regenerated (Create Solids will take place) after your press OK. Otherwise, you will have to manually Process and Create Solids in order for changes you made on this window to be fully updated in the 3D model.
Change all: If you Edit Member (one member only) and make a change that potentially triggers the Do you want to change all ... dialog and the 3D model contains more than one member of the same type that has the same piecemark as the member you changed, a yes-no dialog opens. On it is the question, Do you want to change all (members with this piecemark). Press the Yes button to change all the members; press the No button to change only this member.
Cancel (or the Esc key or the ![]() button) closes the edit window without saving any changes that you have made. Cancel does not undo a Detail Member operation.
button) closes the edit window without saving any changes that you have made. Cancel does not undo a Detail Member operation.
Note: If you opened this window while adding a member, Cancel brings you back to the work point location step of adding a member.
Tip: Any time you use Edit Member just to review a member (and you do not want to set the defaults for to-be-added members), the best way to close this window is to Cancel.
Reset undoes any changes made since you opened this window.
Exception: Reset does not undo changes made using the Add View, Delete View, Detail Member, and View detail buttons.
Connection Specifications
Connection Locks
|
|
|
|
|
|
|
|
|
|
|
|
|
|
|
|
|
|
|
|
|
|
|
|
|
|
|
|
|
|
Limit State
-
The only connections that will show limit states are " Auto base/cap plate " and " Splice Plate "
-
The capacity of a connection is calculated for various limit states during connection design .
-
Connection design takes place when you Process and Create Solids , or when you change a connection design lock .
- Limit states are based from Home > Project Settings > Job > Design > Design Settings > Design method > Connection design method.
-
Limit state formulas are output to expanded calculations.
-
Unity ratio calculations make it easier to visualize the amount of excess capacity in the connection. For example, if the maximum unity ratio is 0.95, then there is an additional 5% of capacity available based on the connection created for this beam.
-
When changing connection design locks , refer to the reported limit state to better assess how your changes affect the capacity of the connection.
- Column (index)
- Connection guide
- Process within member edit
- Work lines (column representation in stick)
- Member Copy (alternative to Add Column )
- Erase Member (to undo Add Column )
- Move/Stretch Member (to move and/or stretch columns and other members)
- Move/Stretch Members, Include Material (same as Move/Stretch Members , but often better)
- Constructing the 3D model (topic)
- Failed connections (topic)
- Grayed out fields (indicate mixed entries or that the field is disabled)
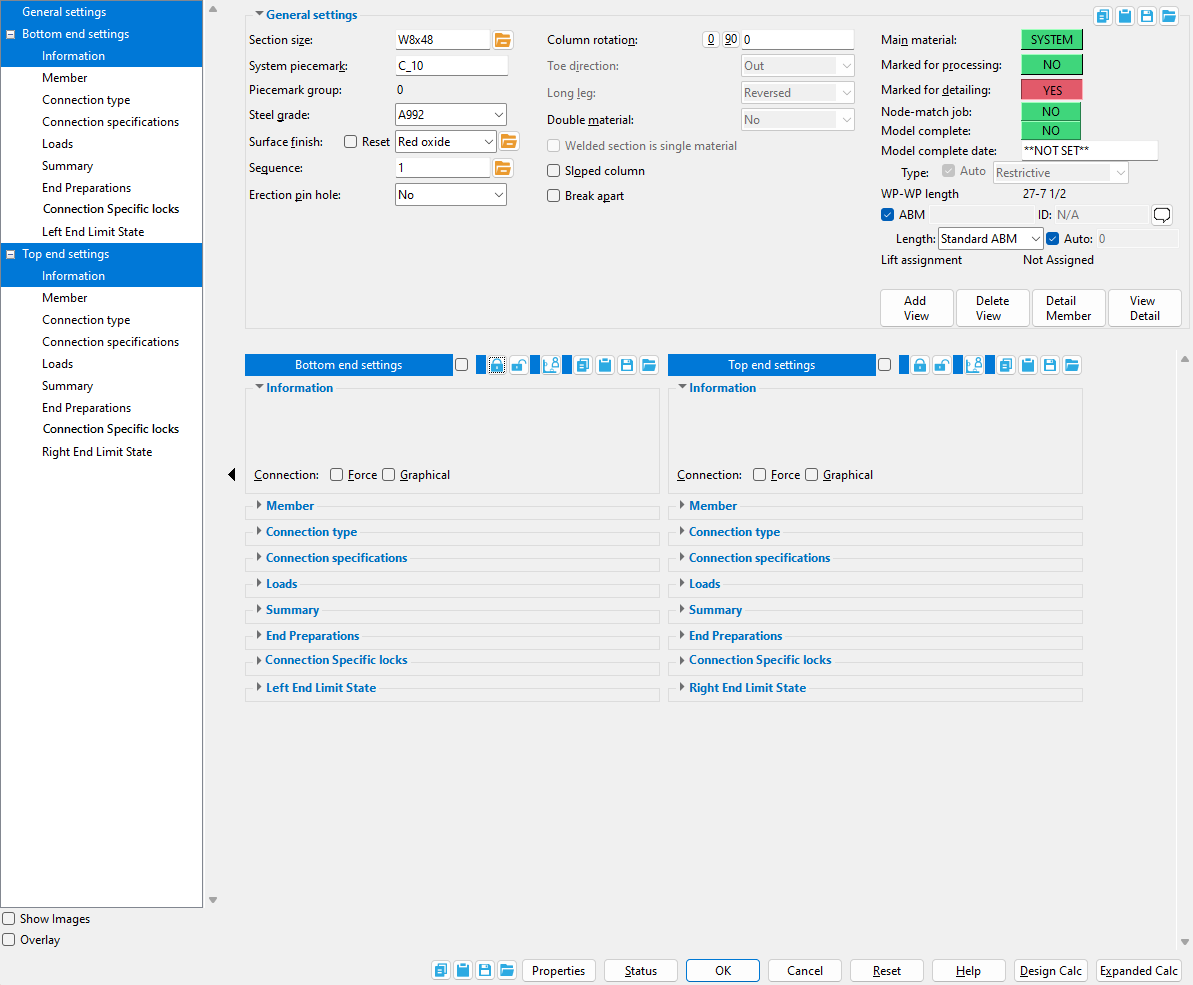
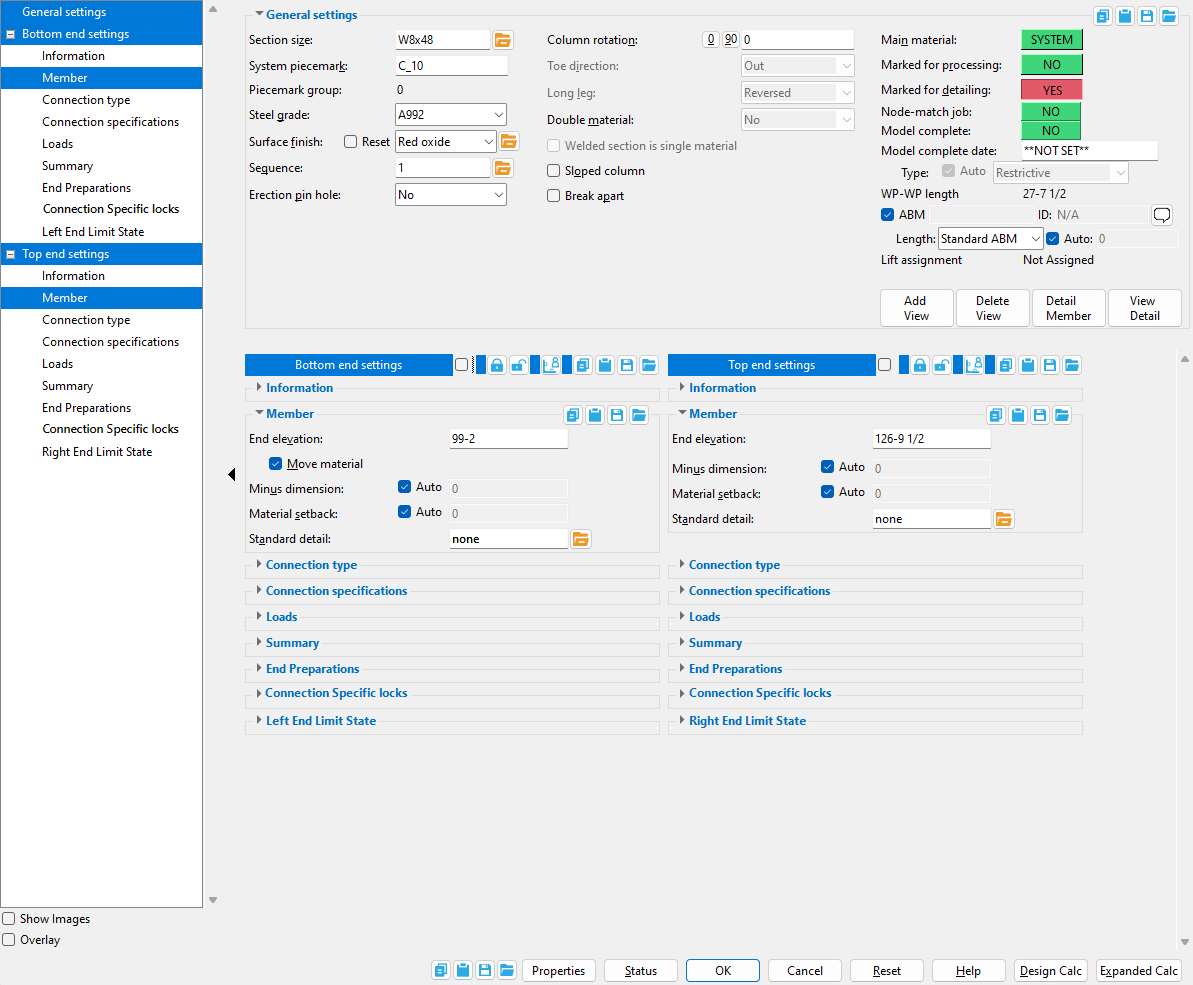
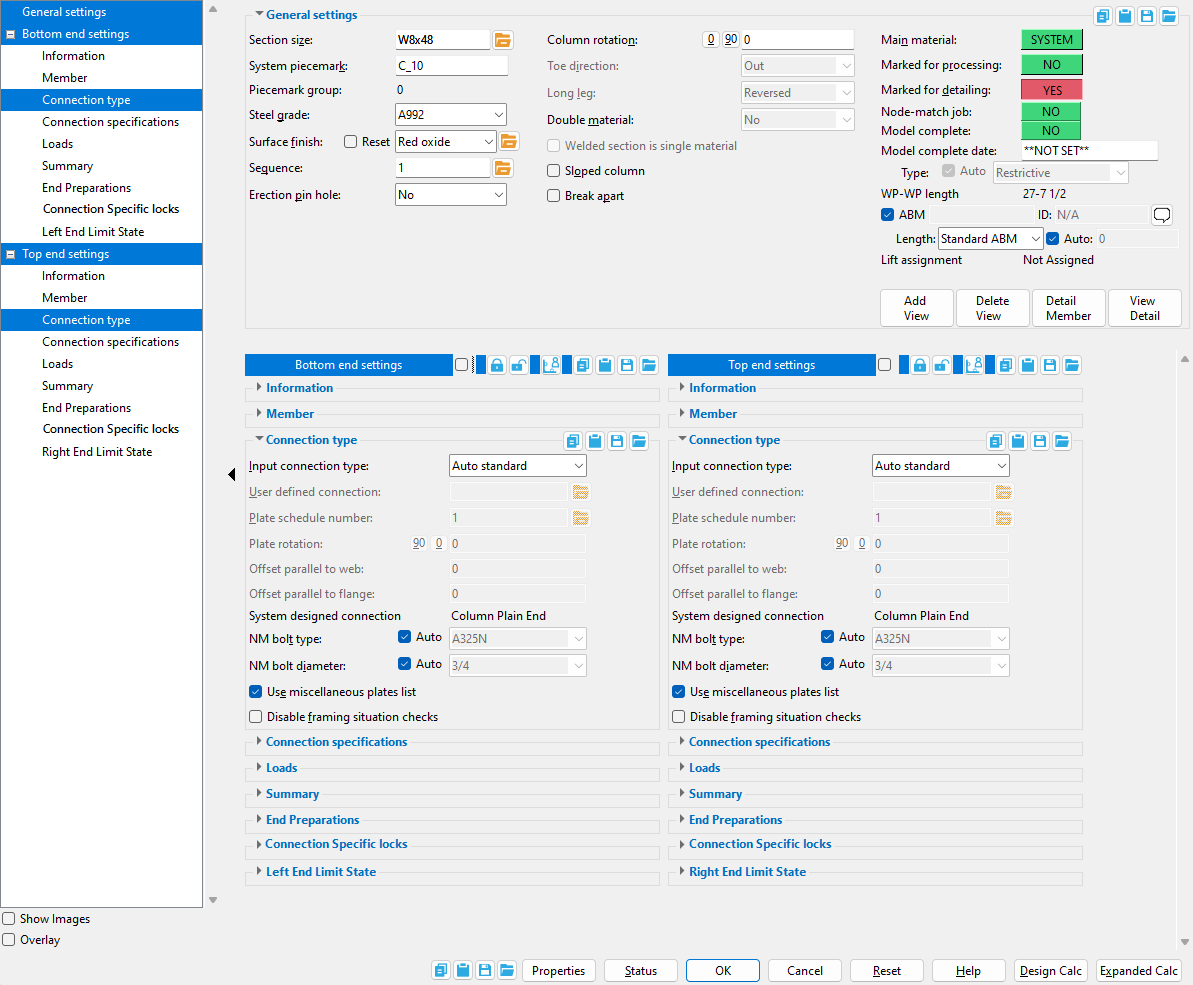
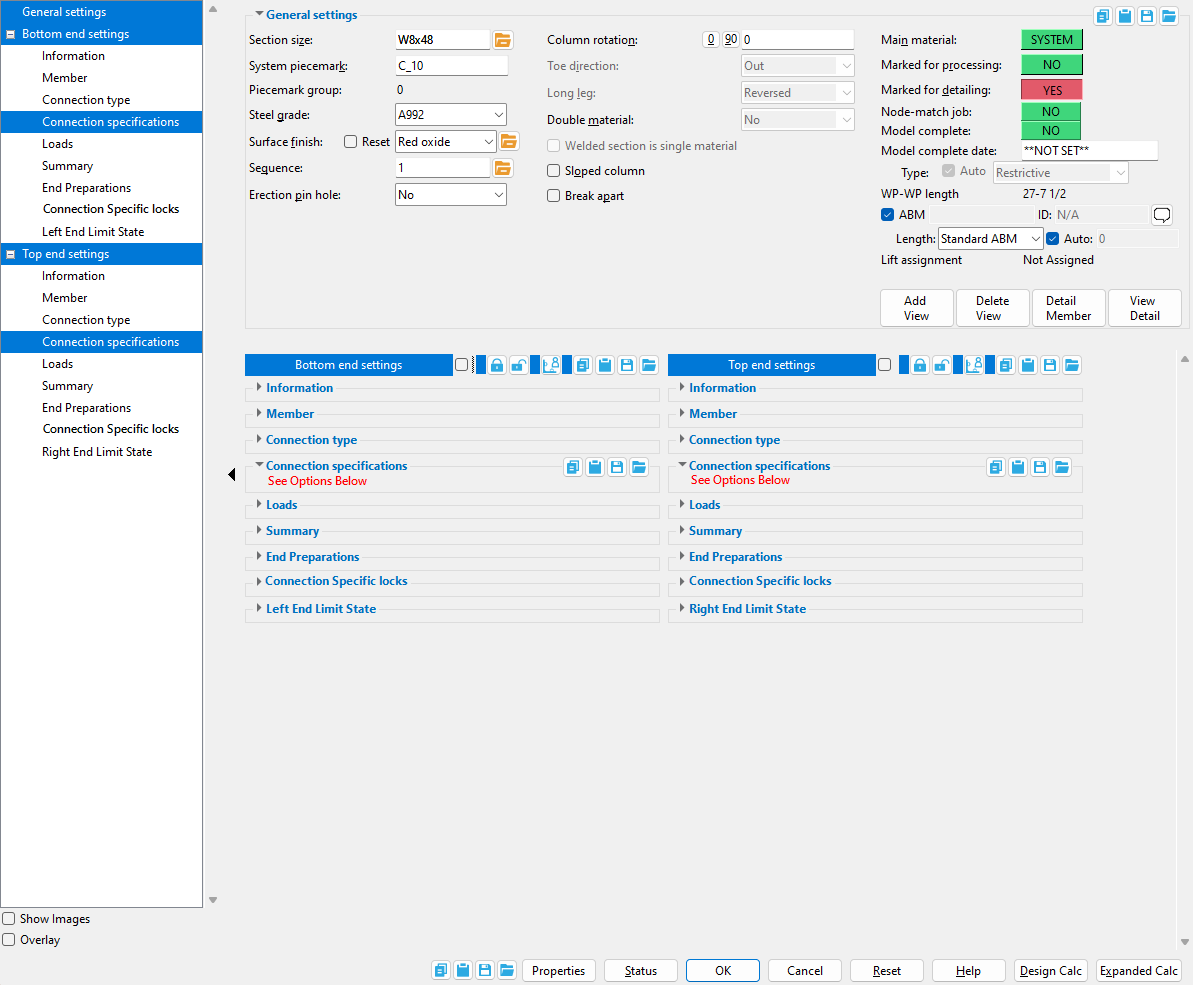
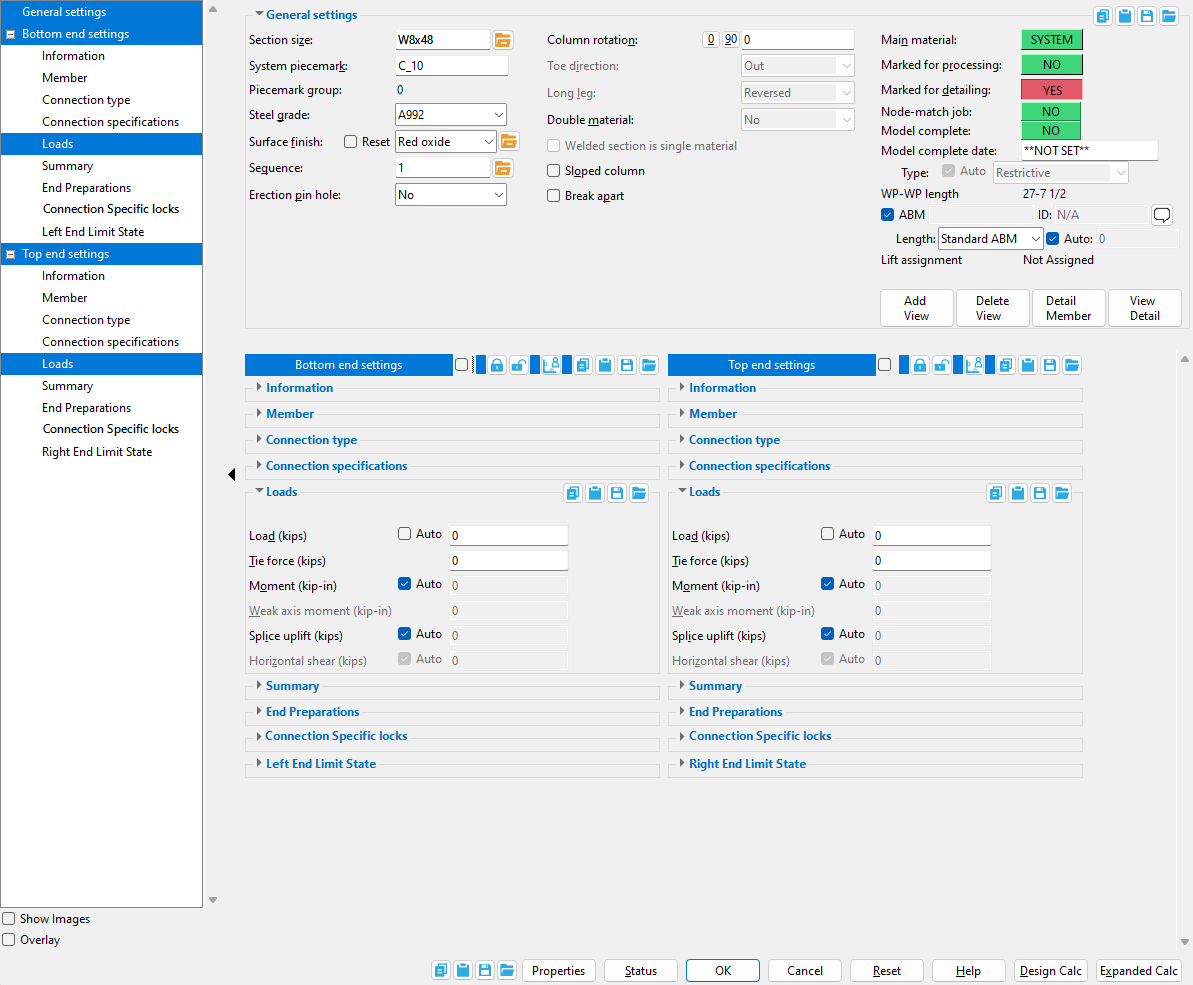
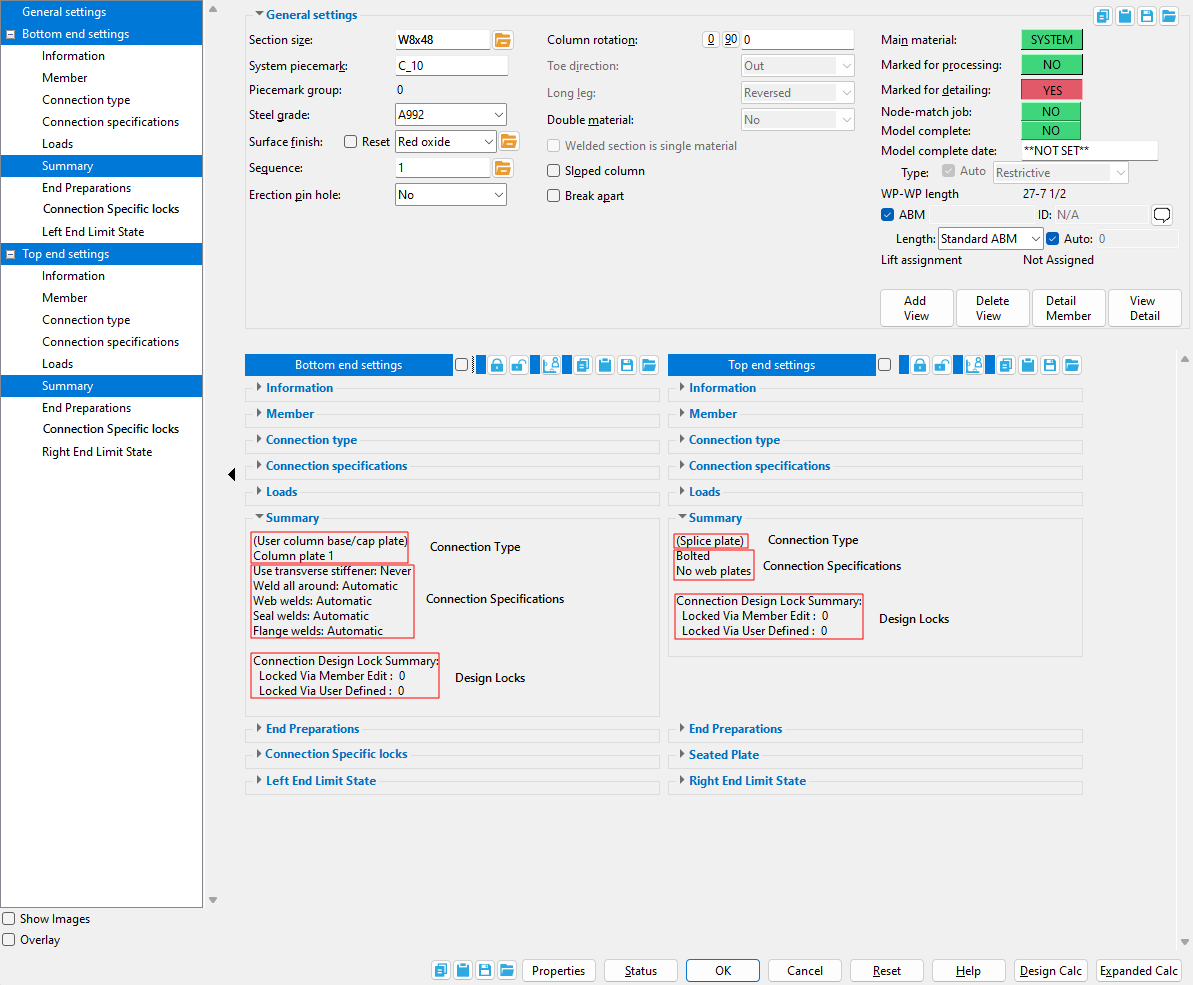
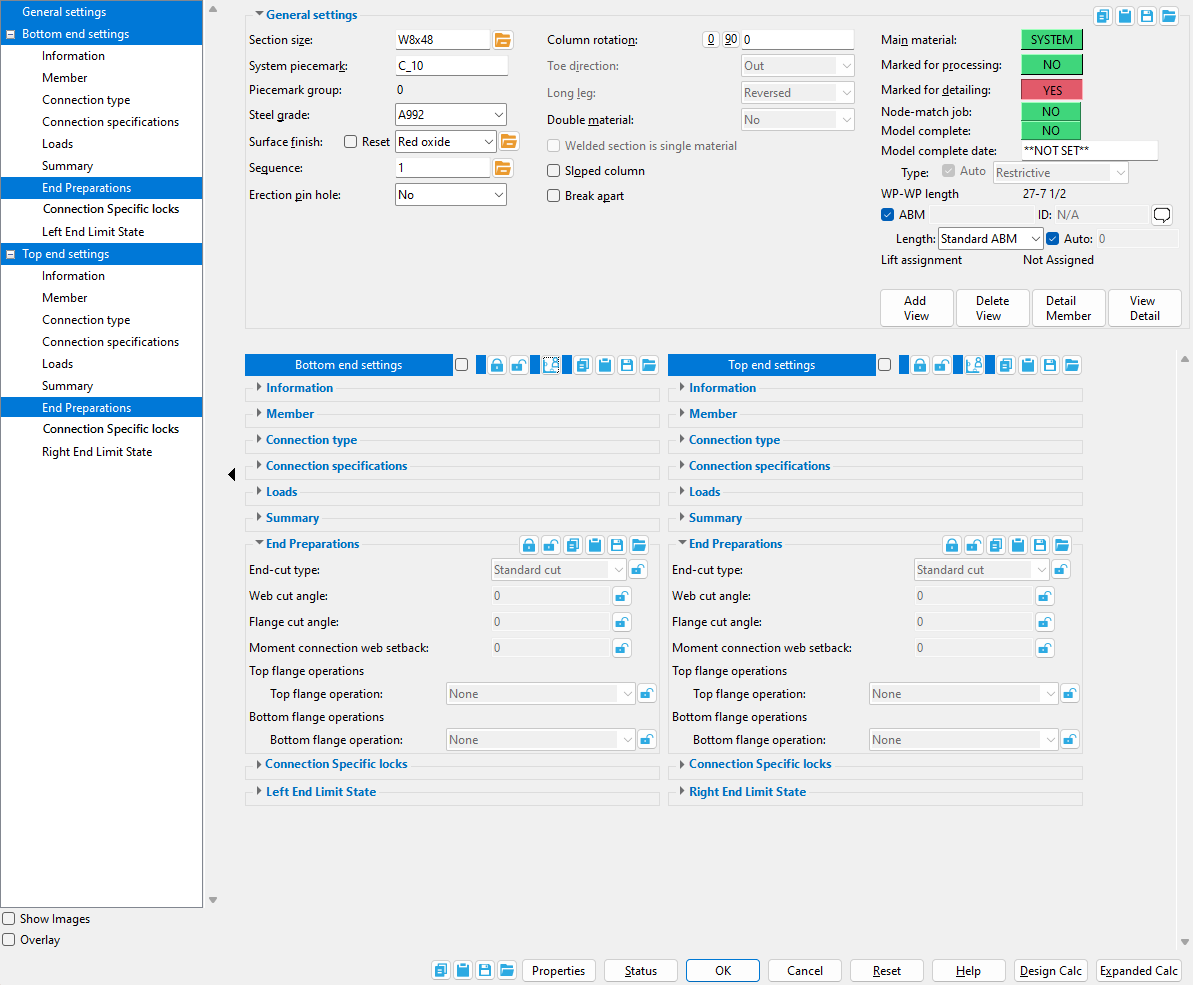
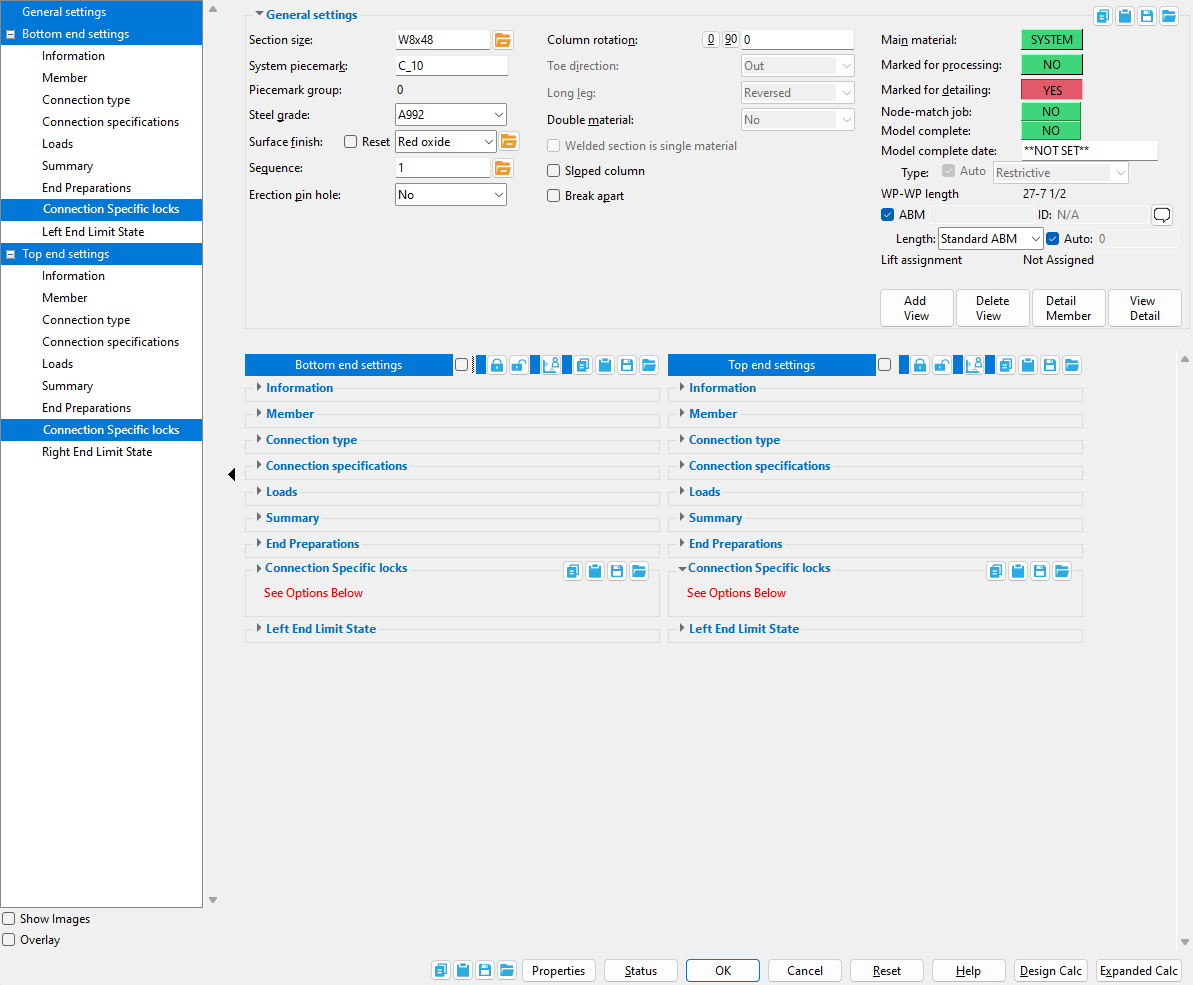
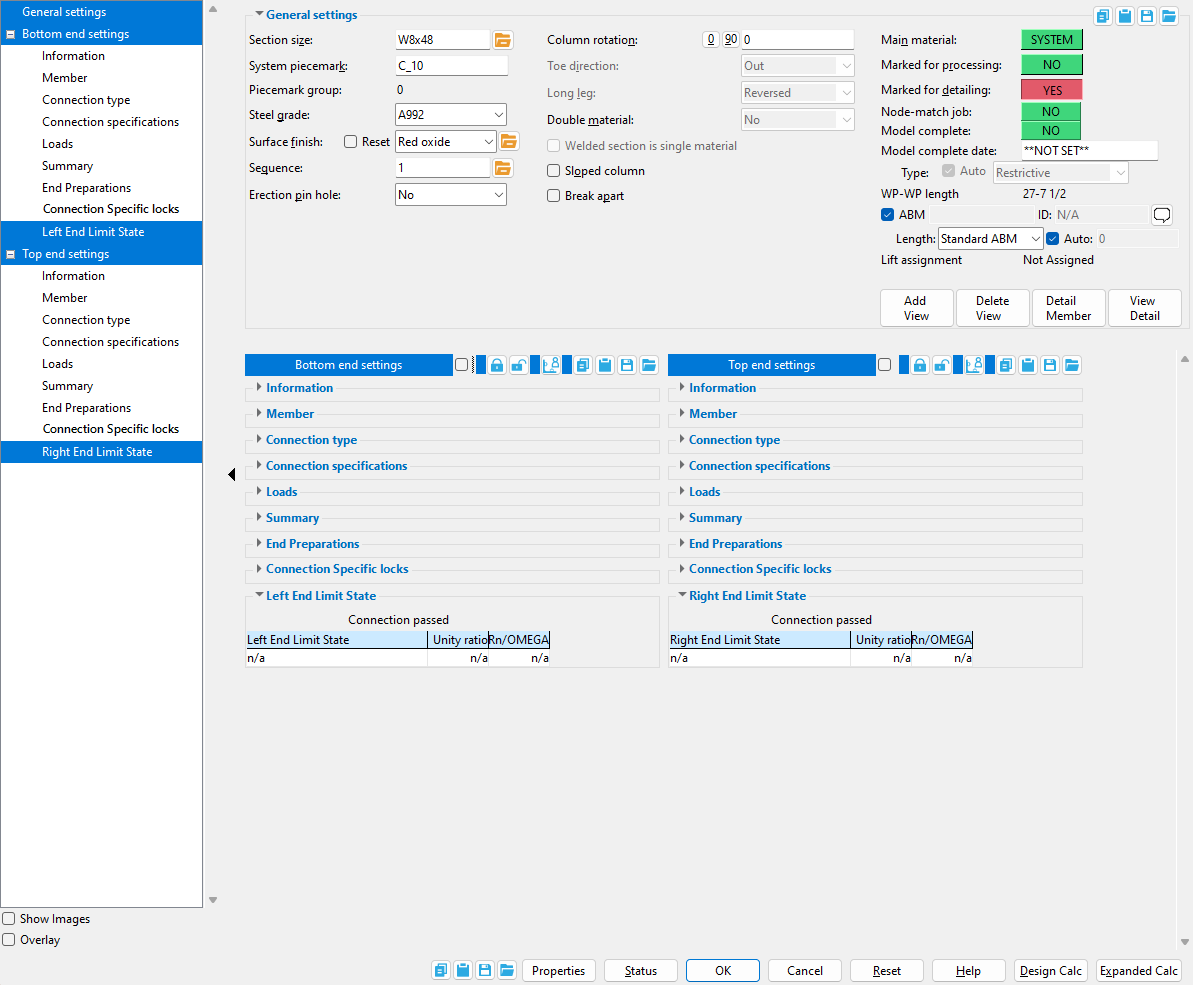
 ).
).






